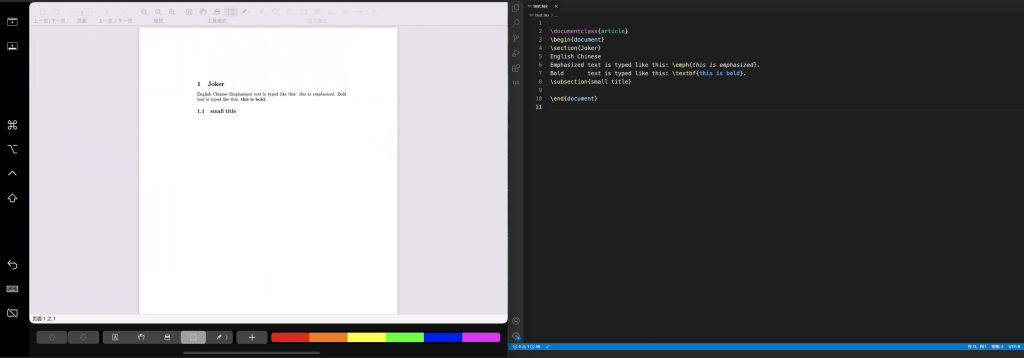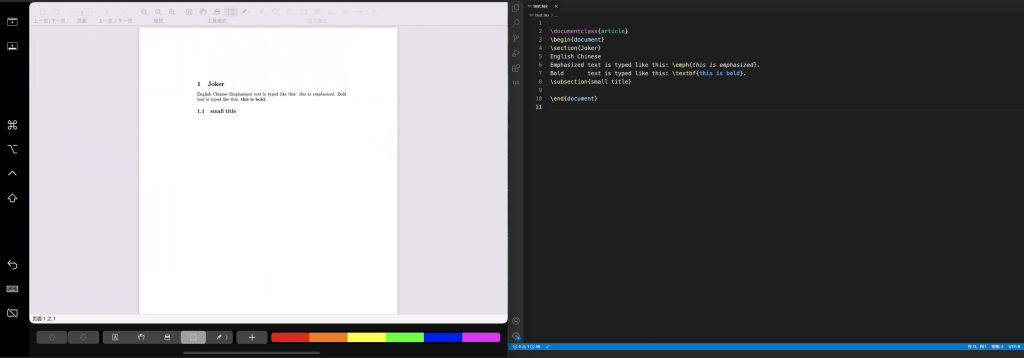在进行论文的编写时,往往需要使用LaTex工具来帮助我们快速方便的按照指定要求完成论文的排版,由于经常在mac上进行操作,所以需要LaTex环境在mac上进行搭建。网上目前也已经有了许多mac配置LaTex环境的资料,但大都有一些零散不系统😩(使用不够丝滑)。
因此,在该文章中,我们对Mac下LaTex环境的搭建、编辑器的选择、插件的设置等进行一个系统的梳理,并且如果你同时拥有一台iPad的话,将拥有一个更加舒适且丝滑😎的书写体验。
Tips:LATEX是一种编程语言,能够方便的对文章进行排版。根据给定的命令进行文档书写,就无需关心格式,而可以专注于内容的创作。在短时间内,高质量的完成论文。
- MacTex安装:
MacTex下载的官方网址为:https://www.tug.org/mactex/ 点击绿色的链接即可下载。
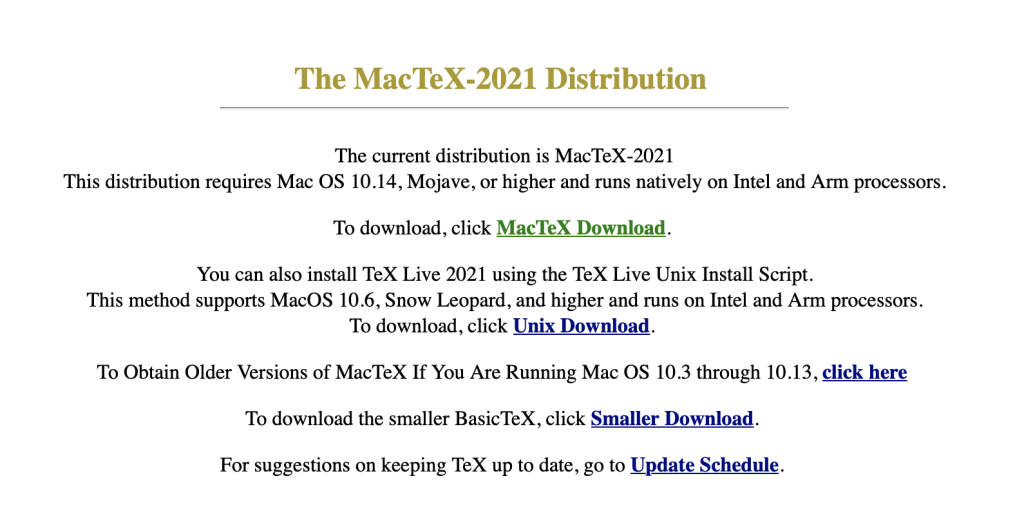
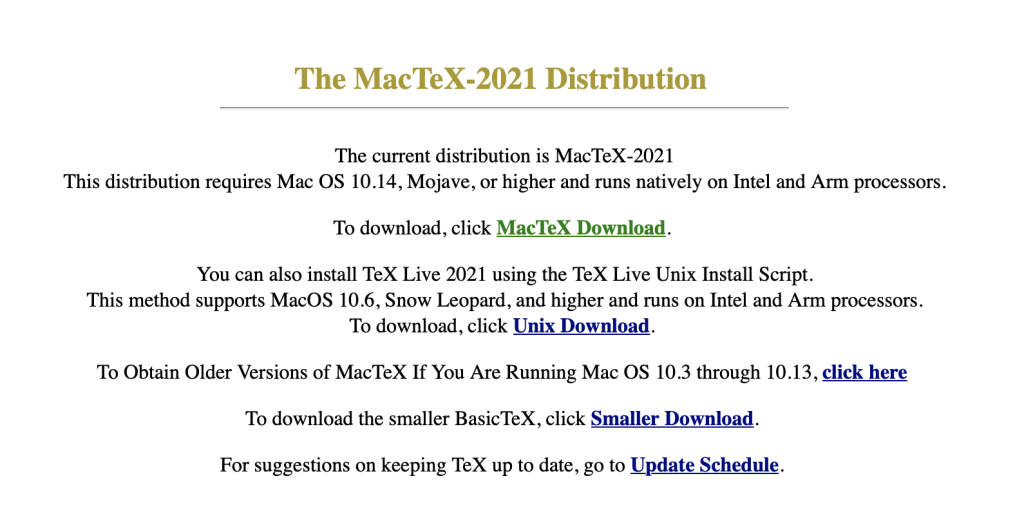
但是直接在官网下载速度可能略微有些慢(我是1MB/s),所以建议在清华开源软件镜像站下载:
链接:https://mirrors.tuna.tsinghua.edu.cn/ctan/systems/mac/mactex/MacTeX.pkg
下载好之后按照指示默认安装就好。
- Vscode安装:
安装较为简单,不再赘述(不想打字了。。。🙈)
- Vscode配置:
在vscode的扩展商店安装“LaTex Workshop” 与 “LaTex language support”插件:
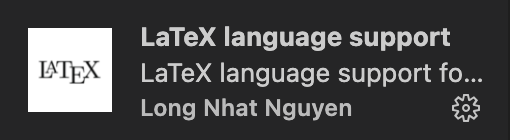
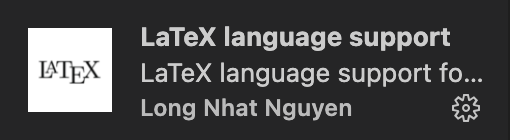
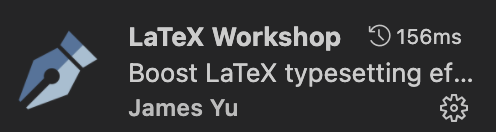
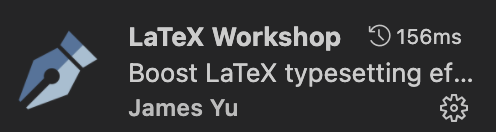
接下来打开Vscode的setting中的json文件:
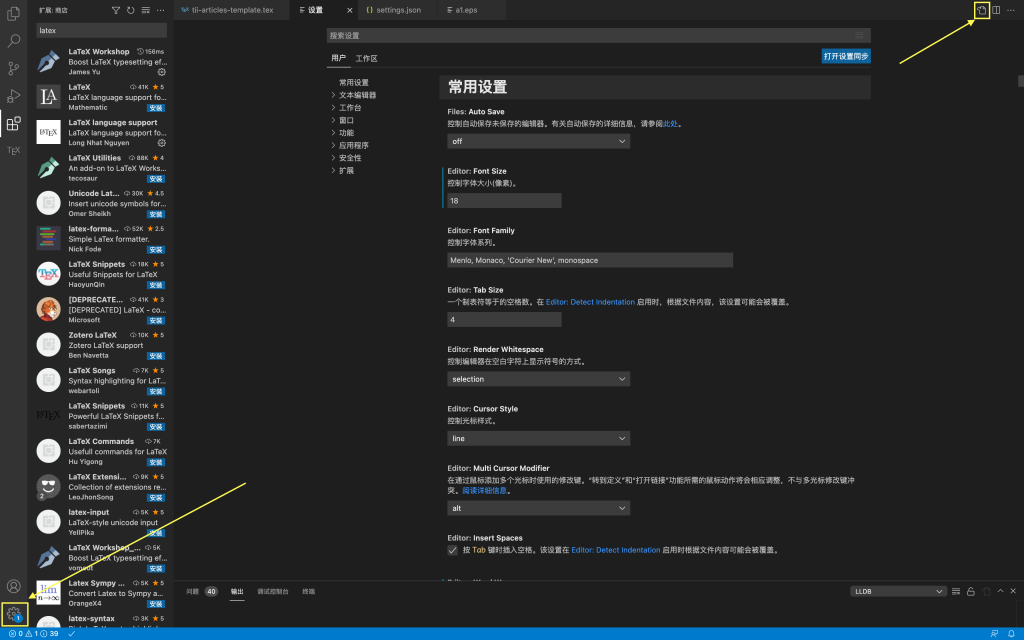
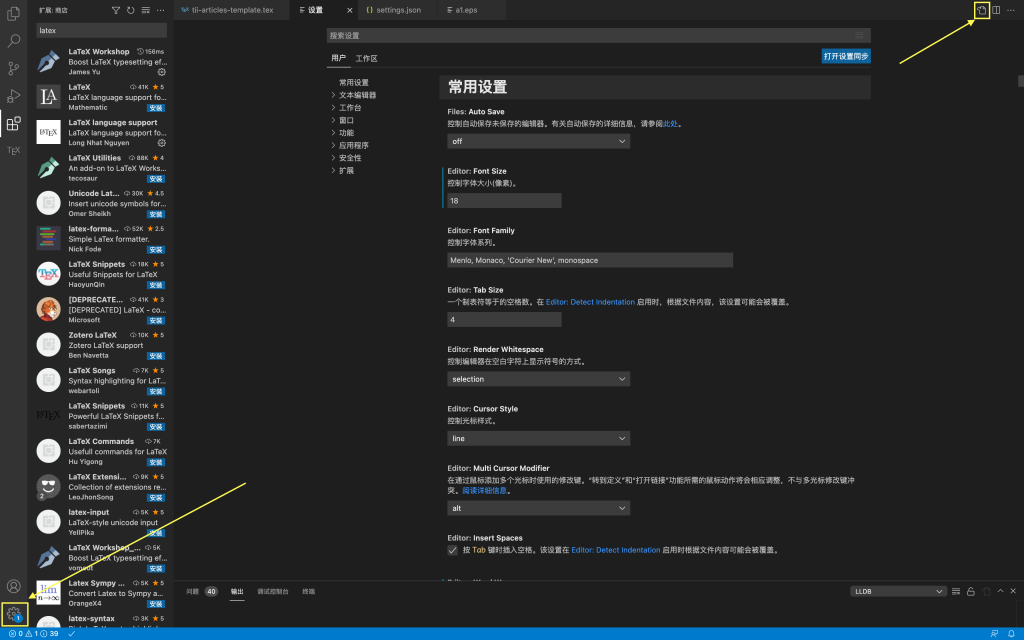
在打开的json文件中,复制或添加以下内容(如果有其他配置的,则把下列代码添加进去,如果没有可以直接全部复制过去)
"latex-workshop.latex.autoClean.run": "onBuilt",
"latex-workshop.latex.clean.fileTypes": [
"*.aux",
"*.bbl",
"*.blg",
"*.idx",
"*.ind",
"*.lof",
"*.lot",
"*.out",
"*.toc",
"*.acn",
"*.acr",
"*.alg",
"*.glg",
"*.glo",
"*.gls",
"*.ist",
"*.fls",
"*.log",
"*.fdb_latexmk",
]下面是效果图:
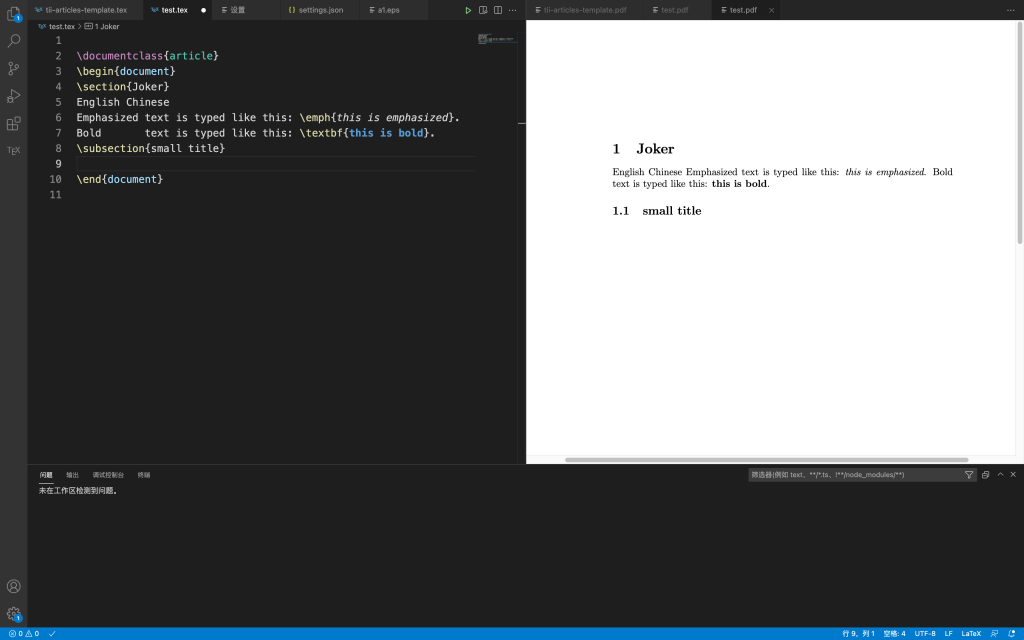
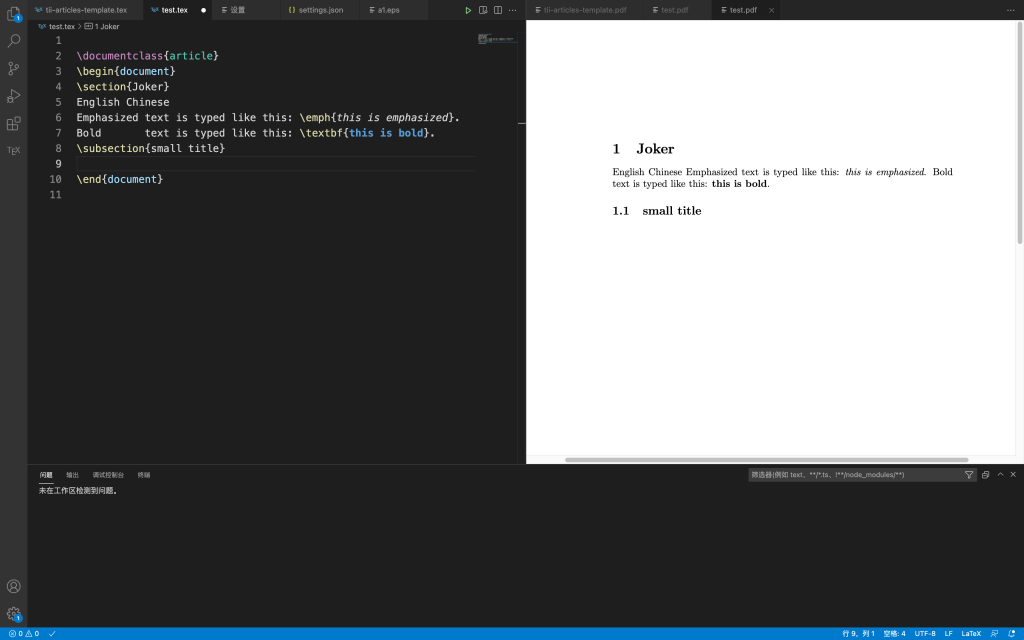
- 配置外部PDF阅读器:
下载安装Skim:https://sourceforge.net/projects/skim-app/
配置Vscode:在刚刚打开的json配置文件中粘贴以下代码
"latex-workshop.view.pdf.viewer": "external",
"latex-workshop.latex.autoBuild.run": "never",
"latex-workshop.view.pdf.external.synctex.command": "/Applications/Skim.app/Contents/SharedSupport/displayline",
"latex-workshop.view.pdf.external.synctex.args": [
"-r",
"%LINE%",
"%PDF%",
"%TEX%"
],
"latex-workshop.view.pdf.external.viewer.command": "/Applications/Skim.app/Contents/SharedSupport/displayline",
"latex-workshop.view.pdf.external.viewer.args": [
"0",
"%PDF%",
],按照下图配置Skim:(Skim打开是没有界面显示的,要从屏幕上沿处打开Skim的设置选项,并打开“同步”窗口进行配置)
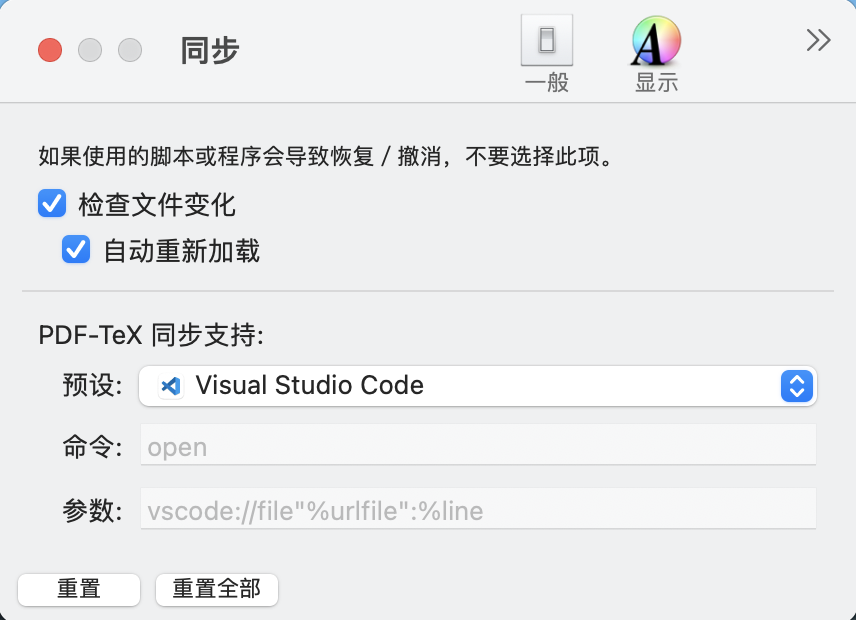
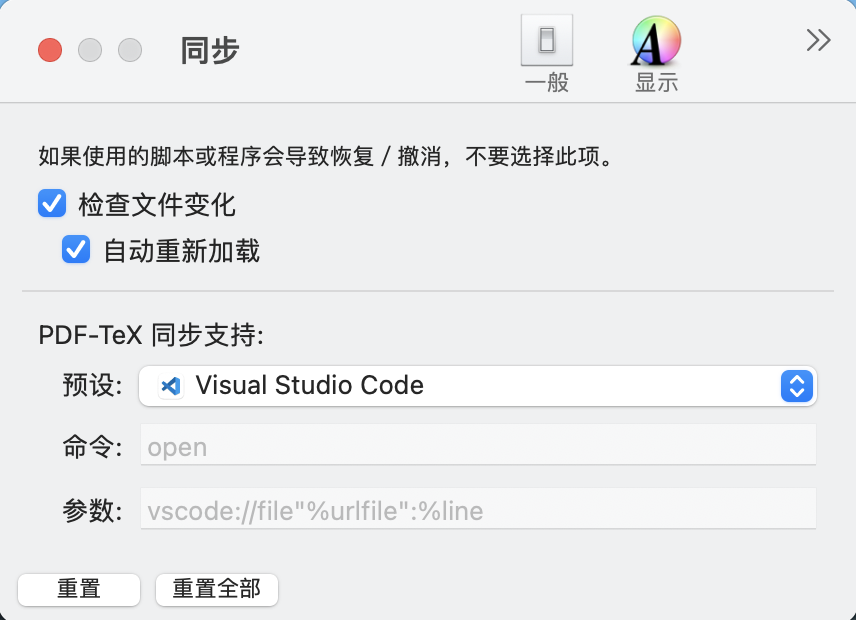
至此,整个流程便完成了,配置过程还是比较简单的,不会有卡的地方。
可以点击下图图示中图标,选择pdf的生成位置(网页、内部、外部软件等):
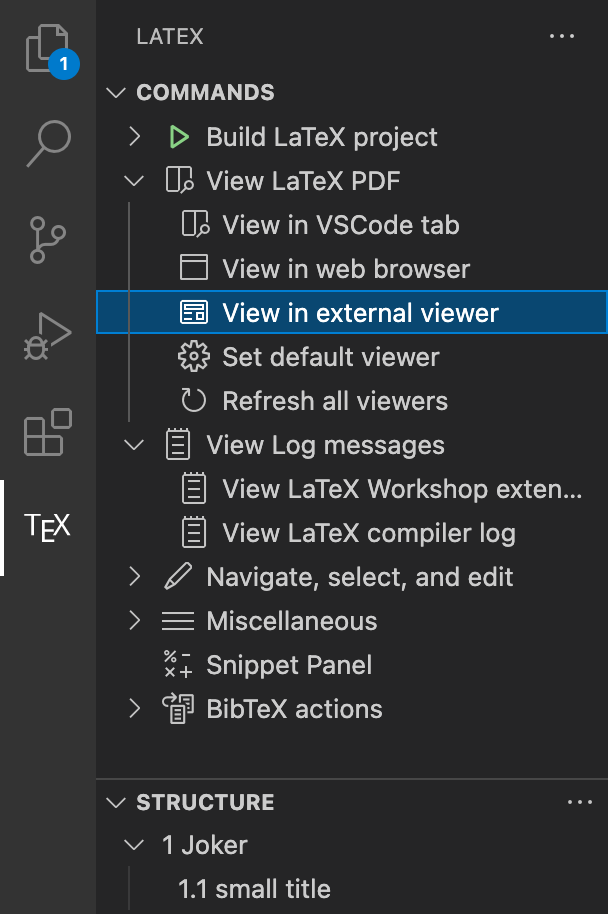
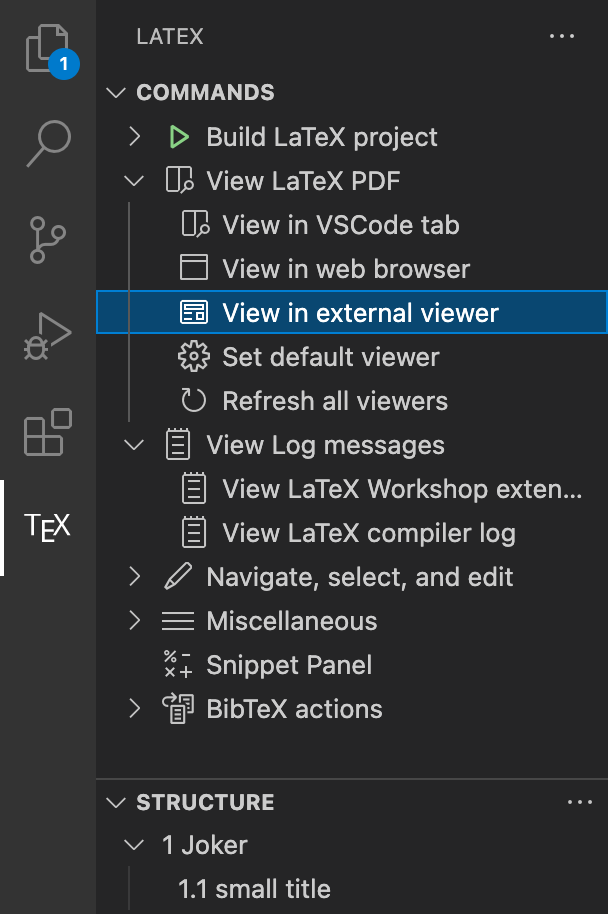
此时,如果你有一台压泡面神器—iPad的话,就可以设置iPad为Mac的外接显示器,并将Skim拖动到iPad中进行操作。如此一来,你便可以一边在Mac上对文档进行编辑,一边在iPad上观看编辑的PDF结果。(不然的话,你的编辑器只能有一半用来操作,另一半用来看pdf,如前文中的成果图一样)
下面是Mac与iPad合体操作图: